엑셀에서 언어 자동 고침 설정으로 특수기호 빠르게 입력하는 방법
엑셀에서 특수기호를 입력하는 방법은 여러 가지가 있습니다. 그 중에서 가장 빠른 방법은 언어 자동 고침 설정을 사용하는 것입니다. 언어 자동 고침 설정을 사용하면 자주 사용하는 특수기호를 단축키로 입력할 수 있습니다.
언어 자동 고침 설정을 사용하려면 다음 단계를 따르세요.
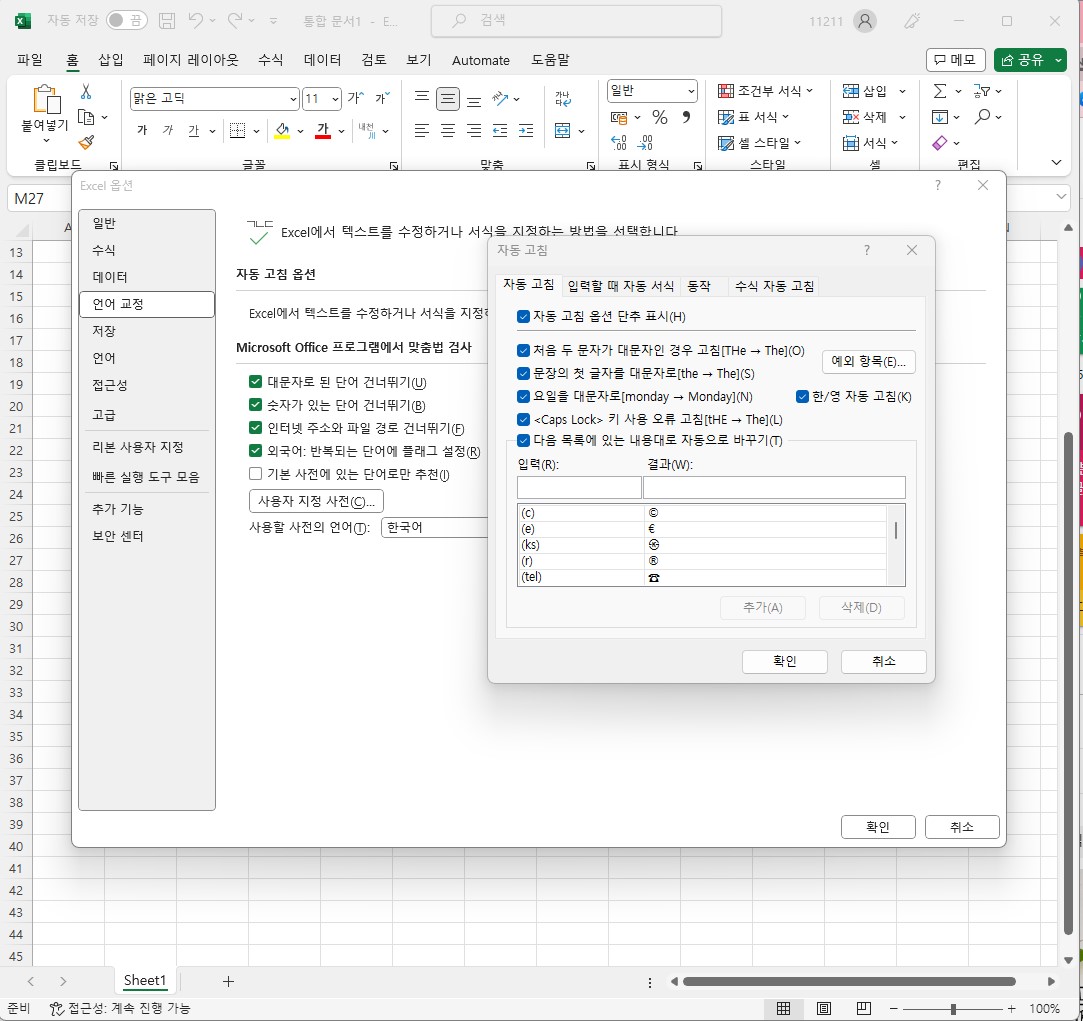
- 엑셀을 실행하고 "파일" 탭을 클릭합니다.
- "옵션"을 클릭합니다.
- "언어교" 탭을 클릭합니다.
- "자동 고침" 그룹에서 "자동 고침"을 클릭합니다.
- "자동 고침 옵션" 대화 상자에서 "자동 고침" 탭을 클릭합니다.
- "특수 기호" 섹션에서 "특수 기호" 목록에서 특수기호를 선택합니다.
- "단축키" 목록에서 특수기호에 대한 단축키를 입력합니다.
- "확인"을 클릭합니다.
엑셀 특수 문자 종류
엑셀에서 사용할 수 있는 특수기호의 종류는 매우 다양합니다. 그 중에서 대표적인 특수기호는 다음과 같습니다.
- 특수 문자: 특수 문자는 엑셀에서 사용할 수 있는 문자 중에서 일반적으로 사용되지 않는 문자입니다. 예를 들어, ©, ® 기호가 특수 문자에 해당합니다.
- 숫자 기호: 숫자 기호는 엑셀에서 사용할 수 있는 숫자 중에서 일반적으로 사용되지 않는 숫자입니다. 예를 들어, ², ³ 기호가 숫자 기호에 해당합니다.
- 기호: 기호는 엑셀에서 사용할 수 있는 기호 중에서 일반적으로 사용되지 않는 기호입니다. 예를 들어, √, ÷ 기호가 기호에 해당합니다.
특수기호를 입력하는 방법
한글 자음과 한자키 조합
| 한자키+ㄹ | 단위문자 | 평방단위 | 100㎥ | 36.5℃ |
| 한자키 +ㅁ | 도형문자 | 하트모양 | ❤️❤️ | 😁 |
| 한자키+ㅅ | 원문자 | 문자원형 | ㉠ | |
| 한자키+ㅇ | 원문자 | 숫자나 알파벳원형 | ⓐ | ② |
- 엑셀에서 특수기호를 입력할 위치에 커서를 놓습니다.
- 한자키 +ㄹ, 한자키+ㅁ, 한자키+ㅅ, 한자키+ㅇ 이렇게 누른후에 커서가 깜빡일때 다시한번더 한자키를 누릅니다
- 특수기호 목록에서 특수기호를 선택합니다.
- Enter 키를 누릅니다.
특수기호를 입력하는 또 다른 방법은 다음과 같습니다.
- 엑셀에서 특수기호를 입력할 위치에 커서를 놓습니다.
- 삽입 탭을 클릭합니다.
- 기호 그룹에서 기호를 클릭합니다.
- 기호 대화 상자에서 특수기호를 선택합니다.
- 삽입 버튼을 클릭합니다.
특수기호를 사용하면 엑셀 문서를 더 효과적으로 표현할 수 있습니다. 예를 들어, 특수 문자를 사용하여 문서에 강조 효과를 줄 수 있고, 숫자 기호를 사용하여 문서에 정확성을 높일 수 있습니다. 기호를 사용하여 문서에 독창성을 높일 수 있습니다.
기호 창을 사용하여 특수기호를 입력합니다.
기호 창을 사용하여 특수기호를 입력할 수 있습니다. 기호 창을 열려면 다음 단계를 따르세요.
- 엑셀에서 특수기호를 입력할 위치에 커서를 놓습니다.
- "삽입" 탭을 클릭합니다.
- "기호" 그룹에서 "기호"를 클릭합니다.
- "기호" 대화 상자에서 특수기호를 선택합니다.
- "삽입" 버튼을 클릭합니다.
직접 입력하여 특수기호를 입력합니다.
특수기호를 직접 입력하여 특수기호를 입력할 수 있습니다. 특수기호를 직접 입력하려면 다음 단계를 따르세요.
- 엑셀에서 특수기호를 입력할 위치에 커서를 놓습니다.
- 특수기호를 입력합니다.
특수기호를 사용하면 엑셀 문서를 더 효과적으로 표현할 수 있습니다. 예를 들어, 특수 문자를 사용하여 문서에 강조 효과를 줄 수 있고, 숫자 기호를 사용하여 문서에 정확성을 높일 수 있습니다. 기호를 사용하여 문서에 독창성을 높일 수 있습니다.

엑셀에서 특수기호를 사용하는 예시
- 특수 문자를 사용하여 문서에 강조 효과를 줄 수 있습니다. 예를 들어, © 기호를 사용하여 저작권을 보호할 수 있고, ® 기호를 사용하여 상표를 보호할 수 있습니다.
- 숫자 기호를 사용하여 문서에 정확성을 높일 수 있습니다. 예를 들어, ² 기호를 사용하여 제곱을 나타낼 수 있고, ³ 기호를 사용하여 세제곱을 나타낼 수 있습니다.
- 기호를 사용하여 문서에 독창성을 높일 수 있습니다. 예를 들어, √ 기호를 사용하여 제곱근을 나타낼 수 있고, ÷ 기호를 사용하여 나눗셈을 나타낼 수 있습니다.
특수기호를 사용하면 엑셀 문서를 더 효과적으로 표현할 수 있습니다. 특수기호를 사용하여 문서를 더 아름답고, 정확하고, 독창적으로 표현하세요.
반응형



